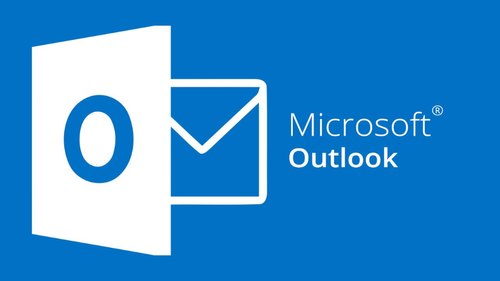If you want to streamline your planning, organizing, and information-searching, you won’t find a more useful app than Microsoft OneNote. It eliminates sticky notes, replaces paper notepads, and even streamlines project organization, research, and tasks in Microsoft Word, PowerPoint, or Outlook.
Unfortunately, while many people have access to this powerful productivity tool, most don’t know how to use it properly, notes expert trainer Karla Brandau. In her AudioSolutionz webinar, “The Wonder of OneNote: From Chaos to Productivity,” she explains how to use OneNote to estimate your workload demands, meet your deadlines, and create comprehensive notes that you can access from all your digital devices.
5 Tips To Get Started With OneNote
OneNote isn’t a daunting app; it’s just like any other productivity tool—most users are too busy to take the time to invest in saving time. To help you save time, we’ve gathered up five hot tips that you can put to use right away:
- Choose Your Paper Style. If you enjoy the convenience of digital notetaking but desire the old school lined paper appearance, you can have both! Take this tip from Adam Januszkiewicz in his On The Hub article about unlocking OneNote’s potential:
- Go to View tab > Page Setup group > Rule Lines.
- Select the thumbnail for the type of lined appearance you want.
You can further customize your view options in this tab as well. For example, if you want a no-distraction workspace, select Full Page View, or select Dock to Desktop to keep your notes visible while browsing the web, suggests Januszkiewicz.
- Insert An Excel Spreadsheet Into OneNote. OneNote’s versatility is found in its ability to include other Office files. For example, you can create a new spreadsheet or insert an existing one already populated with data. To insert a new or existing Excel spreadsheet in OneNote, try this tip from a BetterCloud Monitor article on becoming a OneNote ninja:
- Select the Insert tab.
- To select a new spreadsheet, select either Table > New Excel Spreadsheet or Spreadsheet > New Excel Spreadsheet.
- To insert an existing spreadsheet, select Spreadsheet > Existing Spreadsheet. Navigate to the file and click Insert.
- Create A Quick To-Do List. To-do lists are the mainstay of any quest for better organization. Setting up a to-do list in OneNote is super easy; follow this tip from this MakeUseOf article:
- Select the Home ribbon.
- Click on To Do Tag in the tags box, or press [CTRL+1].
- Type your first to-do item.
- Hit [Enter] and then [CTRL+1] to add succeeding items. If you complete your to-do list, you can check them off one by one
- Take Advantage Of OCR Technology. Optical Character Recognition (OCR) technology takes an image of text and turns it into editable text. This technology is built in to OneNote, ready to save you much retyping time! Follow these steps from Karar Haider’s Uber Gizmo article “12 OneNote Tips And Tricks” to give it a try:
- Right-click on the image in OneNote.
- Select “Copy Text from Picture.” The text will be recognized, then copied to the clipboard (as text) and you can paste it anywhere you like.
While the conversion may not be flawless, especially if your image is complex or has handwritten notes, it should still save you much time, suggests Haider.
- Email Your Notes. Not everyone has OneNote, but that doesn’t mean they can’t view your notes! Haider offers another great tip—this easy way to send your note content via email:
- Select the Home Tab and click on the Email Page button at the end of the tab.
- Your default email client (which must be already set up) will open up along with all the data entered already. Enter the email address of the person you want to send the email.
- Hit “Send” to send the email.
Go From OneNote Newbie To Expert
These five tips barely scratch the surface of OneNote. You can integrate files seamlessly with Microsoft Outlook, Word, PowerPoint, and YouTube, and keep QuickNotes of random thoughts and information handy for instant retrieval across a wide range of devices, asserts expert Karla Brandau.
Additional Reading
Are you Unleashing Microsoft Outlook’s Full Potential? Check here.
(This post first appeared in a ProfEd blog)