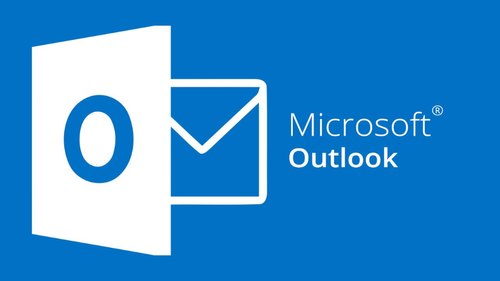Microsoft Outlook offers a myriad of powerful features, but most people use it primarily for email—and perhaps also to schedule calendar events. But Outlook can help you create to-do lists that increase your productivity and efficiency.
It’s time to move beyond using Outlook to send and receive messages. In the AudioSolutionz webinar “Outlook for Entrepreneurs: Small Firms, Law and Accounting Offices,” time-management and team-productivity guru Karla Brandau explains how to harness the power of Outlook to keep track of sensitive deadlines, sort and store information, manage calendars and to-do lists, and assign tasks—all in what you thought was just your email program.
Here, let’s take a sneak peek at simple ways to better use Outlook to your advantage.
Turn an Email into a Task
When you receive an email message that contains an action item or requires a follow-up by a certain date, you can convert that message into a task.
Follow these steps from ExtendOffice to create a task from email message:
- Click on the email containing the action item you’d like to convert to a task.
- Drag (and drop) the message to the Tasks icon located at the bottom of the navigation pane. You’ve now converted your email into a task: The email message’s content becomes the body of the task, and the email subject line becomes the task title.
- The task editing window should open automatically. From here, you can rename your task, select a start date and a due date, as well as customize the task’s status, priority, and reminder settings.
- Click Save & Close to exit the task editor.
Create a Task and Keep Your Email
The above method works well when you won’t need to access the original email message in the future. But if you do want to retain your original message—and be able to reply to or forward it—try this method, from Email Overload Solutions, instead:
Before you drag/drop to the Tasks icon, highlight the email, right-click on it, and select “Copy Here as Task with Attachment.” Once again, you’ll create a task from an email message, but this time the email will be embedded in the task as an attachment. If you double-click that attachment, you’ll open your original email, which you can read, forward, or reply to.
Create a Recurring Task
Recurring tasks allow you to create a task once and then set that same task to automatically recur after a specified time interval. This is a great Microsoft Outlook feature for managing routine activities.
You can transform any existing task into a recurring task by following these steps as suggested by Email Overload Solutions:
- Click on the Tasks icon in the navigation pane.
- Open the task that you want to set as recurring.
- Select the Recurrence tool from the ribbon at the top of the page.
- In the Task Recurrence window that opens, choose the desired recurrence interval (i.e., daily, weekly, monthly, yearly, or custom).
- Click OK.
- Click Save & Close to exit.
Additional reading
Unleash Microsoft Outlook’s Full Potential and Move Up the Ladder of Success
(This post first appeared in a ProfEd blog)