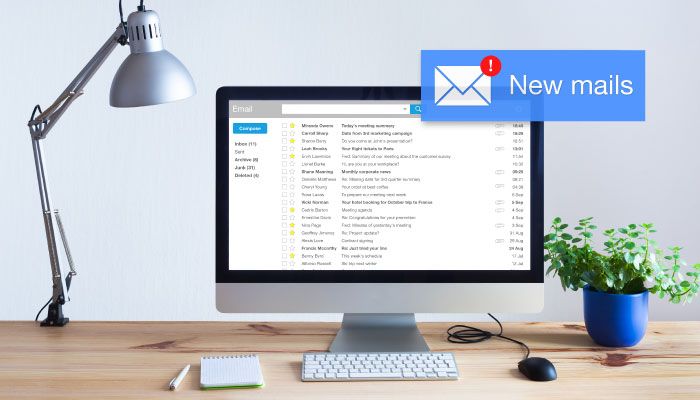Struggling with time management? What would your day look like if you could quickly distinguish between urgent, must-do tasks and those you can put off? There’s a tool that can help with that, and it might surprise you: Microsoft Outlook! Yes, your email program is packed with features to help you organize and prioritize your time and tasks.
If you only use Outlook for email, you’re not alone but you’re missing out, says Microsoft Office expert Karla Brandau. Most users utilize just 15 percent of Outlook’s power, leaving 85 percent of this time-saving, productivity-boosting application untouched. Brandau explains how to customize and maximize Outlook to help you stay on top of your workload in her AudioSolutionz webinar, “Recalibrating Productivity with Microsoft Outlook.”
Start here: Time management starts with good calendar hygiene. That’s why your first order of time-saving business with Outlook should be to learn how to use the Calendar features. Here are 4 Outlook Calendar hacks to get you started:
- Shortcuts Save The Day
One of the quickest ways to shave time off digital tasks is to learn keyboard shortcuts. When all you want to do is switch between calendar views, you shouldn’t waste time moving the mouse to access menu items. Vlbteched offers a plethora of Outlook keyboard shortcuts, including these to change the Calendar view:
- Show day view: [ALT] [H] [R]
- Show only days in the work week: [ALT] [H] [K]
- Show entire week view: [ALT] [H] [W]
- Show month view: [ALT] [H] [T]
- Change The Default Work Week
You might not start your work week on Monday or want Sunday to display as the first day of the week, which are Outlook defaults. Using defaults that don’t suit your work habits only drags down your productivity. To change your calendar display options, follow these simple steps outlined by techrepublic:
- Click the File tab and choose Options. (In Outlook 2003 and 2007, choose Options from the Tools menu to find these settings.)
- In the left pane, select Calendar.
- In the Work Time section, change the options accordingly. You can select the days of the week that you work, as well as which day you want to start the calendar week.
- Click OK.
- Set ‘Optional’ Meeting Attendees
Meetings can easily drain the productivity from anyone’s day. When you’re the meeting organizer, be considerate of everyone’s time by marking an attendee as “optional” if he or she isn’t absolutely needed—or if you’re merely including the individual to ensure he or she is aware of the meeting.
Here’s how:
- To create a new meeting request quickly in Outlook, simply press [Ctrl][Shift]Q.
- Click on the To button and, in the Select Attendees And Resources dialog box, type attendee names in the Required and Optional text boxes as appropriate. Click OK.
- Complete your meeting request by typing the meeting name in the Subject text box and choosing a conference room (or another place) in the Location text box. (Note: Exchange users can click on Rooms to schedule available conference rooms.)
- Once you’ve finished your meeting request, click Send.
- Add Global Holidays
Whether you work with a global team or your clients hail from various countries, adding global holidays to your calendar keeps you aware of colleagues’ or clients’ potential time off.
To enable public holidays in your Outlook Calendar, follow these quick steps suggested by Lifehack:
- Choose File > Options > Calendar.
- Under Calendar options, click Add Holidays.
- Select the locations whose holidays you would like added to your Outlook Calendar, and click OK.
- Click OK to accept the options change.
Make Outlook your Productivity Partner
There’s more to Outlook than email productivity hacks. It’s a handy time-management tool that is worth your time. Outlook can keep you organized in the midst of chaos so you end the day with your workload under control. And it’s not just the Calendar feature that can do so. In her webinar, Brandau shows you how to take advantage of the To-Do List, the To-Do Bar, and Tasks so you can set more realistic project timeframes and never miss another deadline.