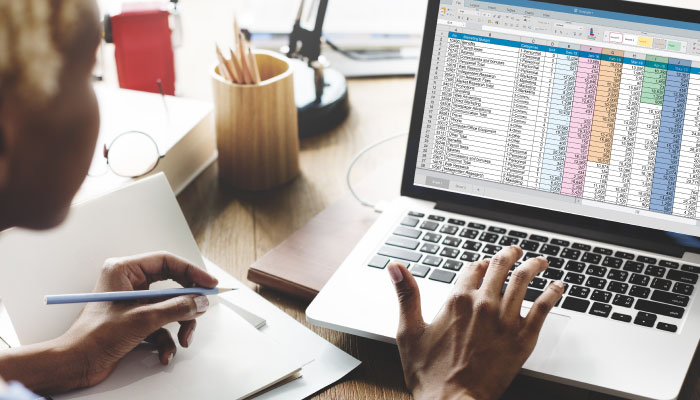Use these keyboard shortcuts to add a default chart or data bars for a quick analysis.
Sure, you spend a lot of time collecting, reporting and analyzing data. And you want to showcase the hard work you have done. But if you really want your data to make sense and spur action, consider representing it visually. Make excel data visually interesting through charts & graphs.
Charts and graphs help users pick out patterns and trends, and make effective decisions. If you feel intimidated by Excel’s graph and chart functions, help is at hand.
You don’t have to be a whiz to get a quick, new perspective on your spreadsheet’s contents.
Instantly Turn Your Data Range Into A Chart
Do you know Excel has a default chart type that can be made using keyboard shortcut keys? If you ever need to prepare a chart in a hurry or just want to check on certain trends in your data, here’s how to do it:
- Select any cell in your data range.
- Press [Alt][F1], and Excel displays your data range in a chart.
- Use the controls in the upper-right corner of your new chart to adjust the type of chart as well as its appearance.
Remember: The default chart type is a two-dimensional column chart. So if you want to use any other chart type, you need to change the default chart. To do this, follow these instructions from OfficeToolTips.com:
- Go to Insert > Charts.
- Click on the small arrow at the bottom right corner of the Charts section to open the Insert Chart window.
- Click All Charts tab and then select the chart that you want to set as default chart type.
- Right-click on it and choose Set As Default Chart.
- Click OK.
Quickly Create Data Bars In Excel
Want to visualize values in a range of cells quickly? Use conditional formatting to add data bars to cells and quickly visually compare numbers, as you would in a bar chart. A longer bar represents a larger value, and a shorter bar represents a smaller value. Simply follow these three steps to get clean, clarifying data bars without fussing.
- Select the data range, and then click on the Home tab.
- In the Styles group, click on Conditional Formatting, and choose Data Bars from the resulting dropdown menu.
- Select the Gradient Fill or Solid Fill you prefer.
The colorful data bars you get will make your data more user-friendly.
Quick tip: Contextures suggests choosing Solid Fill if the numbers will be hidden in the cells, and choose Gradient Fill if you want to keep the numbers visible—the lighter colors at the end of the gradient make it easier to read the numbers.
Display Data in an Easy-To-Digest, Comprehensible Visual Form
Are you often part of strategic discussions where you must make data-based decisions? Then you know how important it is to use the right chart or graph type. Otherwise, your data can be easily misread and misinterpreted.
On the path to make excel data visually interesting through charts & graphs you will also gain the skill to adjust gridlines, background colors, scaling, chart titles, trendlines, functionality, annotations, and more.
(This post first appeared in a ProfEd blog)
By Kimberly G