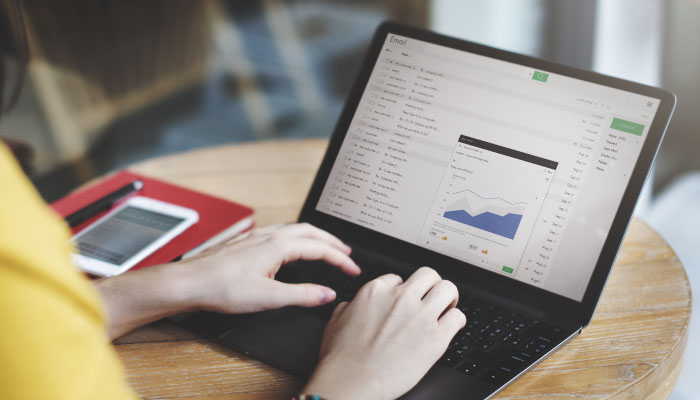What if you got a new computer but only used one program? That would be a waste. Likewise, when you use Microsoft Outlook only for simple email management, you’re throwing away an easy way to boost productivity and save both time and money. No matter what your profession, if you understand Outlook’s basic features, you are ready to take your use to the next level!
By using Outlook only for email, calendar appointments, and meetings, you are leaving about 85% of the power of Microsoft Outlook untouched and untapped, affirms productivity expert Karla Brandau. In her audio conference, “Outlook on Steroids: Tips and Tricks for the Advanced User,”Brandau explains how to explore and learn advanced Outlook features and use it to tighten up your time management skills.
To get you started, here are three do-more-in-less-time Outlook tips and tricks that you can put to use right away:
- Create A Task from An Email
A busy schedule gives you many reasons to jot down notes and reminders. Outlook’s Tasks feature is a highly efficient means to do this. Not only can you integrate your Tasks with your Calendar and email, you can also create a task from an email—and add reminders and other notes to it, suggests Medium.
How? Simply drag and drop the email onto the Task icon. Now you can add notes and additional information to the email, and “you can always add a follow up flag to the task,” concludes Medium.
- Use Natural Language To Find Calendar Dates
Outlook has built-in “smart” features. For example, the calendar is programmed to recognize many natural language phrases such as “next week” or “six weeks from now.” Utilizing this feature will eliminate the need to search for the date you want, and you can input calendar entries faster.
Do this: Instead of clicking the dropdown menu and navigating to the correct date, Microassist offers this 3-step process to use natural language to find a calendar date:
- Press [Ctrl [N] to create a new appointment in your calendar.
- Put your cursor in the Start time field, and type a description of the date you want. For example, you can use numerical instructions, such as “4 days” or “3 weeks.”
- Press [Enter] to automatically populate the date.
- Read Email in Your Preferred Language (Outlook 365)
In this global economy, there’s a good chance you have coworkers or customers who speak a language other than English. That would seem to limit communication, but Outlook saves the day. With the new Translator add-in, you can instantly translate email messages into one of 60 languages.
First: Open the Microsoft Office Store to download the add-in for free. Type translator in the search engine and follow the prompts to access the add-in.
Next: Once you’ve installed the Translator add-in, find the Translator group on the main Ribbon’s Home tab. Click on Translate Message to open the translation pane next to your original email message. Select your preferred language from the pane’s dropdown list. When you’re finished using the Translator, click on the Close button in the upper-right corner of the pane to dismiss it.
Dig Deeper into Outlook
The biggest time waster you face is not investing in learning Outlook better—it’s in not taking good advantage of a powerhouse program already at your fingertips. Don’t remain a novice user. Dig deeper to discover the tools and techniques that will boost your productivity and time management.
In her “Outlook on Steroids” webinar, Brandau teaches advanced features, such as how to coordinate the Inbox with Tasks and Calendar, gain proficiency using the Rules Wizard, use the Field Chooser to customize columns headings to display the information you need, and so much more!