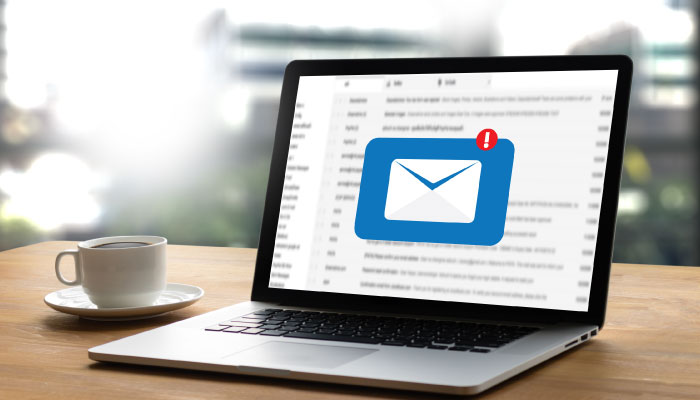Millions of people use Microsoft Outlook every day to manage email at work. But only a few use its many other features to manage time and prioritize tasks. These features, when used to their full potential, can take your productivity to the next level and give you the time to focus on more important tasks.
In particular, effective and efficient use of the program’s Calendars and Task features can be a huge time saver, says Outlook expert Melissa Esquibel. She shows you how to get a grip on recurring tasks, organize meetings calendar, and de-clutter your inbox in her AudioSolutionz webinar “Boost Time Management With Microsoft Outlook 2010-16 Calendars & Tasks”.
Schedule Speedy Meetings By Adjusting Your Calendar View
Outlook Calendar displays a default time increment of 30 minutes, which means you can only schedule meetings on the half and full hour. With most organizations now turning to speedy meetings, how can you change the time scale interval to 15, 10, or even 5 minutes? Let’s find out.
Follow these steps to create a 15-minute appointment:
- Open the Calendar and choose a view that shows your day or your week.
- Right-click on the column listing the hours of the day, and select 15 Minutes from the resulting shortcut menu.
- Now, when you click on a time on your calendar, such as 8:00 A.M., and select New Appointment on the Home tab, the default time for your appointment is from 8:00 to 8:15 A.M. If you select 5 Minutes from the shortcut menu instead, your meeting time defaults to 5 minutes.
Caveat: Before choosing 5 Minutes from the shortcut menu, realize that this setting makes your Calendar less scannable. With a separate line for every 5 minutes on your calendar, you’ll have to scroll quite a bit to view the beginning and the end of your day. Of course, you can easily make another choice from the dropdown menu if you’re unhappy with your initial selection.
Another idea: ExtendOffice suggests three easy steps to change the time increment with the Time Scale feature in Outlook 2010 and 2013:
- Shift to the Calendar view, and click to open the calendar.
- Go to the View tab, click Change View > Calendar, and then click the Day button, Work Week button, Week button, or Schedule View button.
- Specify a time increment from the drop down list of Time Scale on the View tab.
Change The Number Of Visible Days
When you want to view your calendar for a specific number of days only—and not for the entire week or month—you might find it useful to temporarily change the number of days displayed. TechRepublic offers a simple keyboard shortcut. Press [Alt] + n where n is a value between 0 and 9 and represents the number of days you want to see. So, to view four days, press [Alt]+4. Remember that this shortcut works only in the current view.
Add An Additional Time Zone To Outlook
The default time zone in Outlook is set based on your current location. However, if you work with colleagues in a faraway office or travel frequently to another time zone, you may find it helpful to display an additional time bar in Outlook’s Calendar view. Follow these steps to add one more time zone:
- Select the File tab on the main ribbon, and then choose Options.
- Choose Calendar from the list on the left side of the resulting Outlook Options dialog box.
- In the Time Zones area, select the Show A Second Time Zone check box.
- In the Label text box, type a name for your second time zone.
- Select the time zone you’d like to add from the Time Zone dropdown list.
- Ensure that you have a descriptive label for your home time zone as well, and then click OK.
Now, when you open your Calendar, the two time zones are displayed adjacent to one another.
To remove the second time zone later, uncheck the Show a Second Time Zone check box. If you want to switch the time zones, follow these three easy steps suggested by VLBTechEd Blog:
- Go to Calendar. Right-click in the time bar and click Change Time Zone.
- The Outlook Options dialog box will open to the Calendar. Click the Swap Time Zones button within the Time Zones Sections.
- The time zones will be swapped. Click OK.
Use Outlook As A Time And Project Management Tool
Microsoft Outlook offers a myriad of features, which most of us underutilize. If you do a lot of project planning or need to manage your time better, Outlook can become an essential companion.
In her webinar, Esquibel shows you how to spot potential scheduling issues before they become a problem—and how to create and delegate team tasks. Plus she’ll show you how to use Quick Parts and Quick Steps to make short work of time management tasks, set up a recurring meeting that doesn’t cause calendar clutter, and set up a filtering rule to manage all of your accept and decline messages.