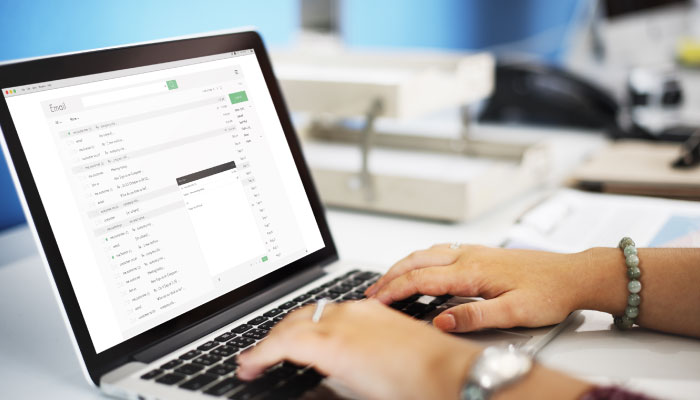How often do you receive an e-mail that requires an action on your part, and then forget to perform that action? Your Outlook inbox can quickly become unmanageable with seemingly endless messages. And it’s so easy to miss crucial correspondence in that pile. Thankfully, Outlook 2013 and 2016 make it easier to add color customizations to messages or create tasks from them—and thus keep all vital information within reach.
Try this: Spot messages from that important sender by setting up a color-coding rule for your incoming mail.
How? For an example, we’ll make every email from our boss, Joan Perez, turn red upon delivery. To customize incoming Outlook messages with color:
- Select the View tab on the main ribbon, and in the Current View group, click on View Settings.
- In the resulting Advanced View Settings dialog box, click on Conditional Formatting.
- In the Conditional Formatting dialog box, click Add. Type a name, such as Joan, for the rule in the Name text box.
- Click Font, and choose a new font color such as red from the Color dropdown list. Click OK.
- Click on Condition in the Conditional Formatting dialog box. Type Joan Perez in the From text box.
- Ensure that you type the sender’s name exactly as it appears in your inbox.
- Click OK three times to complete your rule and dismiss all the dialog boxes.
Another idea: When you read an email and realize you’ll need to follow up on it later, it’s best to create a task right away before you forget about it. To create a task from an email:
- Click on the message and drag it to Tasks on the navigation bar. The entire content of the email (minus attachments) appears in a new Task on your To-Do List.
- You can also create a task by clicking on the flag in your email message (Note: This new Task is tied to your email message; if you delete the email, your Task is also deleted.)
- To view the items on your To-Do List, simply click on Task view.
Benefits: Setting these rules will help you spot important messages quickly and save you from a missed deadline or two.
Achieve Productivity Goals in 2018
Would you like 2018 to be a year of achievement at work? Start by taking advantage of the technology you already use—and make it work (better) for you, giving you more time and energy for tackling your big career goals.
Try this: Register for the power-packed webinar “Catapult Your Career with Microsoft Outlook Productivity Tools” by expert speaker Karla Brandau.
Karla will discuss how you can make Outlook your essential productivity partner and use it complete tasks by the requested deadline. You will also learn to use the tasks and calendar folders in tandem, so you can set in motion unlimited productivity. Here’s to a new year of well-organized, goal-oriented work!